Written: December 21, 2008
Written by: E.N.Prabhakar (MCP)

An Unattended Installation is a hands-free method of installing Windows XP. This is convenient for system administrators, original equipment manufacturers (OEMs), value-added resellers (VARs), users who install Windows XP on many computers or who frequently install Windows XP on the same computer.
I will show you step by step how to supply Windows XP Setup with all of the information that you the "End User" is prompted to provide during a typical Windows setup in a scripted file called the answer file. The answer file basically fills in the text portion of the setup and can even setup options that you would normally spend most of your day doing after a "typical" or normal Windows install. Even if you do not know the first thing about scripting, Microsoft has generously included the tools you need on your Windows XP CD. If you're using Windows 2000, you can follow this guide also. The tools are pretty much the same.
First of all we need to make sure you are able to perform an unattended installation from a "Bootable CD". To perform an unattended installation from a bootable CD.
Here is what you are going to need:
1.At least one computer - One that has a Windows XP Operating System already in place.
2.You're Windows XP CD - To retrieve the tools you are going to need.
3.One formatted floppy disk - This is where we will put the finished answer file.
Let's get started
Put in your Windows XP CD. If you have autorun enabled it should pop up the "Welcome to Microsoft Windows XP". In this window you should see a set of options. Here you want to select "Perform additional tasks".
If you have autorun disabled, you can simply open "My Computer". Then you will need to right click on the drive you have your Windows XP CD in and in the drop down menu click on "Explore". This will allow you to view the contents of the CD.

In the next set of options you want select "Browse this CD".
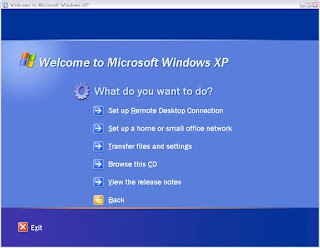



Type of answer file to be used:
Windows Unattended Installation - Unattended installations use setup scripts to answer installation questions and to automate the Setup process. This simplifies the installation of the operating system.
Sysprep Install (System Preparation Tool) - Disk imaging, which is also known as cloning. This is a timesaving way to install Windows XP on multiple computers that use identical or similar hardware configurations.
Remote Installation Services (RIS) - Enables you to perform a clean installation of Windows XP Professional on multiple computers throughout a network. You can simultaneously deploy the operating system on multiple clients from one or more remote locations.
For now, we are going to choose the "Windows Unattended Installation" option.

Windows Platform - Which Version of Windows XP are you going to install? For me that would be "Windows XP Professional".
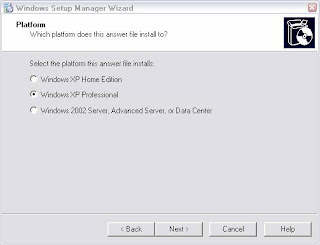
User Interaction during Windows Setup:
Fully automated - This option will not prompt you for any information.
Provide defaults - This option will fill in the info you supply but you will be able to change it if you choose to.
Hide pages - This option does pretty much the same thing as the fully automated with the exception of letting you see the Setup Wizard.
Read only - This option does pretty much the same thing as the "Provide defaults" option with the exception that you would not be able to change any of the settings.
GUI attended - This option only allows the text portion of the Setup to be automated.
For this article, let's stick with the "Fully automated" option.
Distribution Folder - Select "No" because we will be installing from a CD. Once again, after you have got this down you can play with the other options. If you wanted to install from a network share, you would choose to create a distribution folder. The distribution folder option gives you the flexibility to add other files as well, such as drivers not found on the Windows XP CD.
License Agreement - We obviously can not forget about the License Agreement. We have to check this now because we will not be seeing it during the install.
Customize Software - Now it's time to input your personal information. I'm sure most of you recognize this from all the previous Windows installs that you have done before.
Display Settings - Everyone is different when choosing display settings. Put in what you most commonly use here. If you're not sure what your video card and monitor supports, just choose Windows default. If you try to over do it you may run into problems later. Remember that running a monitor at a refresh frequency that it does not support can damage the monitor. Once again, if you're not sure just set it to Default.
Time Zone - This one is simple enough. What time zone do you live in?
Product Key - This is a handy one. Put your Product Key here. Have you ever lost your Product Key? You can't install without one. Saving it to the answer file will automatically put it in for you. Just don't lose the floppy that you are putting it on. I'm not showing mine here for obvious reasons.
Computer Names - If you plan to use your name as a user on this computer it can't be the same as the name here. You can also have the setup automatically generate the name by ticking the box at the bottom. If you plan to use the exact same setup on multiple computers then you would add their names here as well.
If you're willing to accept computer names that follow no pattern, you can allow Setup to create each computer's name on the fly by appending seemingly random letters and numbers to the first few letters of your organization's name.
When you enter multiple names during the setup process, Setup Manager automatically generates the Uniqueness Database File (UDF) that is required to add those unique names to each computer during setup. If the administrator imports names from a text file, Setup Manager converts each name to a Uniqueness Database File. The administrator can also set an option to generate unique computer names.
You can find more information on Using Uniqueness Database Files at Microsoft TechNet.
Administrator Password - If you don't want someone to look at your answer file to figure out what it is tic the Encrypt password box. You can also specify the number of times it allows the computer to auto logon as the Administrator. I choose "1" because there are certain settings I change that can only be done by being logged on as "Administrator". Let me stress that a user with administrative rights is not the same.
*Note - Automatic Logon does not work if the local administrator password is encrypted in the answer file.
More information on this can be found at Microsoft's Knowledge Base Article - Q312394
Networking Components - By default the Setup Manager includes the Microsoft Networks Client, File and Printer Sharing, and TCP/IP. If you rather set this up later, leave it at the typical settings.
I like to have my network up and going when it boots the first time, so I made some changes here. For one, I added the QoS Packet Scheduler. This way I can control the Bandwidth that the other computers on my network tie up.
Also notice that I have TCP/IP highlighted. Now click on the "Properties" button.
TCP/IP Settings - This is not necessary but like I said before, I like my network to be ready to go when the computer boots for the first time. Since I am on Dial-up and have to use ICS (Internet Connection Sharing), this is an example of the TCP/IP settings I could use on a computer that has to connect to the internet through another computer.
*Note - If you choose to configure TCP/IP properties in your answer file, you must create a unique answer file for each computer you are setting up on your network.
Workgroups and Domains - Here you just need to add the name of the workgroup or server domain your computer is going to be on if any.
Dial-Up Settings - I don't feel I need to explain this to much. If you need to set up dialing options, do so here. Since I am going to be connecting over a LAN, I will not need to set this option up.
Regional Settings - By default this is set to English (United States). Well at least my version of XP is this way. Again, I don't think this is too painful of a decision. So make a choice and let's move on.
Language Support - If you need Language support, do so here and click next.
Browser and Shell Settings - Here we have three choices. For the method we are using now, we really only have one choice. Default Internet Explorer settings is the only one we can use because the other two require a distribution folder to be made. We chose to install from the CD instead. Even though you can set the others up here, it will not work without creating a distribution folder.
Installation Folder - I usually like to stick with the Windows folder but you can do what ever you like.
Install Printers - Here's an example of how you would install a network printer if it was not hooked directly to the machine you are going to install the OS on. If the computer that my printer was on was named "Jeramie", I would use \\Jeramie\Printer as my "Network printer name". In order for it work you would have to make sure that Printer sharing is enabled on that computer. To do this, go to that computer and go to Start/Control Panel. Then open Printers and Faxes. Right Click on Printer and select sharing from the menu. In the Sharing Tab make sure you have Share this Printer ticked and make sure the "Share Name" is the same as in the answer file. For example I used "Printer" which is what Windows uses by default. Name it what ever you want but make sure the names match. You could do the same for a fax machine. In the answer file it would look like this \\Jeramie\Fax.
Run Once - As you can see in the Run Once section it has all ready set up the command to add the printer. There are other commands you could use here also. In the answer file I am creating here I would be setting up the disk partitions manually. If you wanted to have the answer file do it for you, you would add the command for it here also. This would require you to create a new batch file. Once again, you can make this as simple or advanced as you like.
More information can be found at Microsoft TechNet on how to have your answer file format your partitions for you.
Additional Commands - This is somewhat more of an advanced feature. It allows you to have setup install things that you would normally want to install right after Windows XP. If you desire to venture into it and what it can do for you, Creating a Combination Installation is an example of one way to use this. This would require you to choose different options in the setup manager than we did here. For this article we are going to leave it blank. Now click Finish.
Save the Answer File - Now put in your formatted floppy disk into your A drive. Where it says "Location and file name", type in A:\winnt.sif. It should look just like the image below. Since we are using the CD Boot method, we must name the answer file winnt.sif. Click OK.
If you do not have a Floppy drive
or just want to put it on your Windows XP CD - You will need to save the answer file to your hard drive as winnt.sif. You will be required to make a backup of your Windows XP CD. First of all, you will need to extract the contents of your Windows XP CD to your hard drive. Then you must add winnt.sif to the I386 folder. You will not need to use the batch file (winnt.bat). Don't forget to add winnt.sif first. After extracting Windows XP from the hard drive you can not just burn it to a CD (it won't be bootable). Follow the instructions at Binks site on How to make your XP bootable.
I would also recommend using a CD-RW the first time you try doing this. If you mess something up you will not be wasting your CD-Rs.
Setup Manager Complete - Congratulations! You have now created your first answer file. Here it is telling you that it has created two files for you.
winnt.sif - This is the answer file
winnt.bat - You will also need this batch file on the floppy. It tells the answer file where to find the files needed for Windows Setup.
Now go to where you saved your answer file. Right click on winnt.sif and open with notepad. You should see something similar to what you see below except that it should your answers instead of mine. If you want to make some last minute changes do so now.
If you like to make multiple partitions on your hard drive you will need to make a minor change to the answer file. In the [Data] section have a look at AutoPartition. With the current setting at one it will automatically choose a partition to install to. This will take away your option to make partitions. If you would rather create your own partitions set the 1 to 0. I recommend you do this if you already have an operating system installed on your computer that you would like to start fresh with or if you want XP to create a dual boot for you. You should have a second partition to do a dual boot.
;SetupMgrTag
[Data]
AutoPartition=1
MsDosInitiated="0"
UnattendedInstall="Yes"
[Unattended]
UnattendMode=FullUnattended
OemSkipEula=Yes
OemPreinstall=No
TargetPath=\WINDOWS
[GuiUnattended]
AdminPassword="admin"
EncryptedAdminPassword=NO
OEMSkipRegional=1
TimeZone=190
OemSkipWelcome=1
[UserData]
ProductID=QDB2B-CJ2YK-JWPH8-TXHPB-BD8KQ
FullName="Prabhakar"
OrgName="IIHT"
ComputerName=PRABHAKAR
[RegionalSettings]
LanguageGroup=17,15
[Identification]
JoinWorkgroup=WORKGROUP
[Networking]
InstallDefaultComponents=Yes
Now it's time to start the installation.
First, you're going to need to change your boot order in the BIOS to boot from CD-ROM. Once you do this you'll then be able to boot your computer from the Installation CD and perform the installation of Windows XP.
After changing the boot order in BIOS, save your changes and reboot the computer. Make sure your Installation CD is in your CD-ROM. If it is you'll be prompted to press any key to boot from CD-ROM. Press any key on your keyboard as soon as you see this message. Wait a few minutes while the installation begins to copy the preliminary setup files to your computer.
If you decided to make create your own partitions, you need to decide which partition of your hard drive you will install Windows XP on. Once you have figured out which partition XP will be installed on it's time to format it.
Choose to format the partition to either FAT32 or NTFS. After you have select one of the options hit enter and Setup will begin to format the partition. You will have to format the other partitions after you are finished with your installation of XP. You can do this with Administrative Tools in the Control Panel.
Now just sit back and wait or go do something else. The next things you will be asked to do are register or activate Windows XP and setup user accounts. Everything else is done for you.
Conclusion
Using this method of installing windows XP may take a little of your time at first but can be handy in future installations of Windows XP. I personally like the fact that this allows me to not worry about setting up certain things like networking. I also prefer just adding my answer file to my Windows CD just because I don't have to find the floppy later or worry about it corrupting. I would recommend you try the floppy method first so you can play with all the different ways of automating Windows XP setup.
No comments:
Post a Comment